 For a few years now you can add clickable links (calls-to-action, additional info, contact details, etc) right inside your Youtube video to direct viewers to your site, project, product page, etc.
For a few years now you can add clickable links (calls-to-action, additional info, contact details, etc) right inside your Youtube video to direct viewers to your site, project, product page, etc.
The problem is, while the topic is covered quite well inside Youtube guidelines, it’s scattered so much around the place that you’ll have trouble finding answers to your questions even if you know what you are looking for.
Let’s clear some confusion and create a clear, easy guide on linking (adding clickable links) from inside your Youtube video.
Where You Can Link FROM
There used to be several ways to add clickable links from inside your video. Now, you are limited to Cards
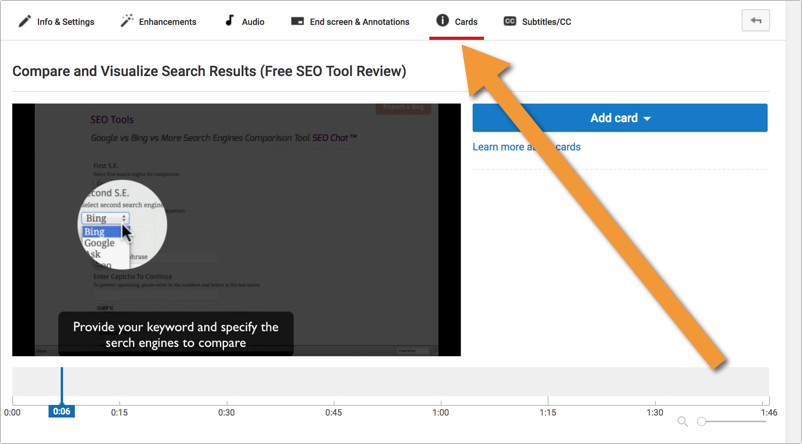
- Go to your Video Manager by clicking your account icon > Creator Studio > Video Manager.
- Next to the video you want to change, click Edit > Cards.
- Click Add card.
- Next to “Link,” click Create.
- Under “Associated website,” select your website’s URL from the Select site drop-down menu (See below steps on associating your site).
- Add the card title, CTA, and teaser text. You can also upload an image (which is highly advisable).
- Click Create card.
- You can preview changes before saving: Do it and do test the link!
The great thing about cards is that once added, you can use Cards analytics to analyze your video engagement performance.
Cards should be added after your video is uploaded and processed.
Where I Can Link TO from Inside My Video
Now, I hate to break it but you won’t be allowed to link anywhere… Here are the three types of external links you can add inside your video:
1. Link to your own “Verified + Associated” site (Link to ANY page hosted on your domain)
Notice the singular noun here: You can verify the ownership of and link to one site from your videos…
Starting September 27 2017, before linking to approved external websites, you’ll need to join the YouTube Partner Program. Doing this allows us to determine the validity of your channel and if it complies with our Community Guidelines.
Youtube partner program is available for:
- Channels with 10,000 public overall views. You can check your channel’s view count at Creator Studio > Channel > Monetization.
- Particular countries
Once you apply to join the program, there’s nothing to be done except for waiting. You’ll receive an email once you are hopefully approved. You can also check your status any time at Creator Studio > Channel > Monetization.
Once you are approved, you’ll need to associated your website with your Youtube channel:
- Go to Advanced Channel Settings by clicking your account icon > Creator Studio > Channel > Advanced and add your “Associated website” which will show as “pending” and you’ll be able to Request approval (Unless you had already verified it before September 2017)
- You’ll be redirected to Google’s Search Console. Sign in with the same Google Account information that you use for your YouTube channel.
- If your site is already added to Google Search Console, you’ll receive an email to confirm your Youtube verification.
Note: If you had added clickable links before September 27, they were not affected, as Youtube claims.
2. Link to approved merchandise and fundraising sites
Apart from your own verified site, you can also add external links to two groups of approved sites. See the list of approved sites here.
So if you are selling on Etsy or promoting a Kickstarter campaign, you are in the luck!
BIG NOTE: When adding external links to the videos, make sure to put the full direct URL in and test it afterwards.
Apart from external links, you can also link to any Youtube videos and Youtube channels.
Did I miss anything? Please share in the comments!
The post Here’s How to Link from Inside Youtube Video: Build Traffic from Youtube appeared first on Internet Marketing Ninjas Blog.
from Internet Marketing Ninjas Blog https://www.internetmarketingninjas.com/blog/content/heres-how-to-link-from-inside-youtube-video-build-traffic-from-youtube/
via IFTTT
No comments:
Post a Comment